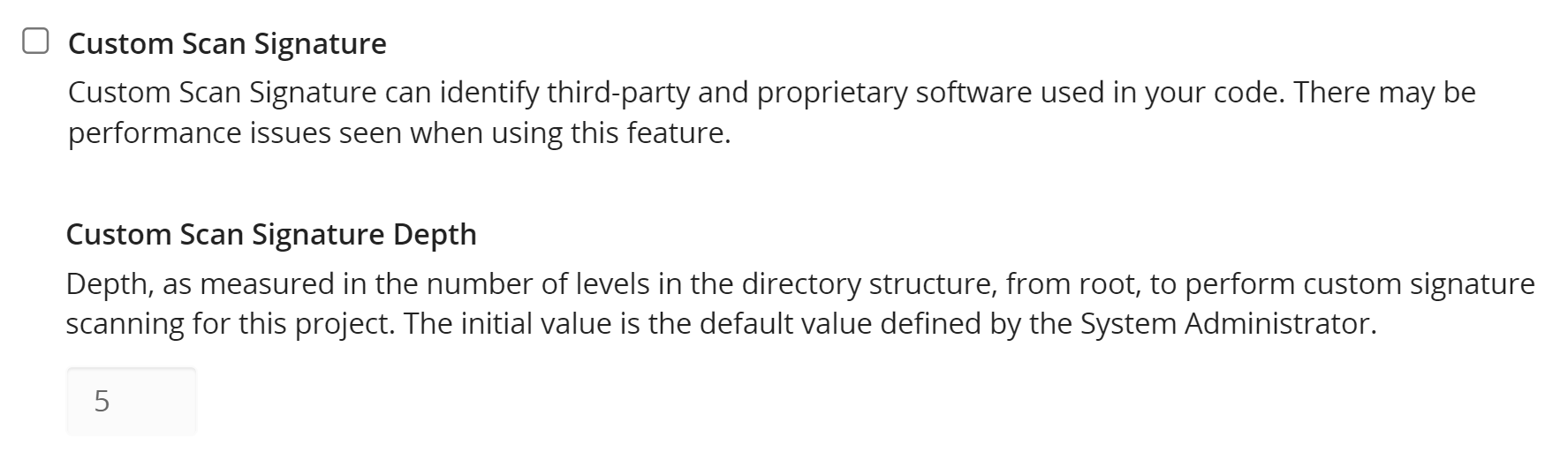About custom scan signatures
Your software projects may contain a mix of open source, third-party, and proprietary software components. While Black Duck KnowledgeBase can identify your open source components, it cannot identify third-party or proprietary software components. As such, your BOM may not include all the software components used in your code.
To ensure that your BOM tracks all your code, you can enable custom scan signatures which you can use to identify third-party and proprietary software used in your code. Once identified, and displayed in your BOM, you can track the use of proprietary code within your organization and ensure that you meet the license obligations required by your third-party software,
Understanding the custom scan signature process
Custom code signatures is an optional feature. Once enabled, the match service uses these signatures to identify where internal components are used in your applications. The internal component would need to be scanned by Black Duck with custom scan signatures enabled with Retain Unmatched File Data enabled.
Unlike Black Duck KnowledgeBase, custom scan signatures reside on your local Black Duck instance (whether the server is on premises or hosted by Black Duck).
Please note, there may be performance issues when using this feature.
Identifying custom code signatures in your code
As the scan client scans the code, it generates “signatures” of the files and directories it is scanning. After the scan completes, these signatures are initially sent to the Black Duck KnowledgeBase (KB) web service where the match service uses the signatures to identify the open source components/versions that are contained in the code being scanned. After identifying the open source components, these signatures are then sent to your local Black Duck instance where the match service compares the signatures to the custom scan signatures. After identifying the custom code signatures that are in the scanned code, the BOM is then created.
By default, custom scan signatures have been limited to the top five levels in the directory structure. System Administrators can modify the global default value. Global Project Administrators and Project Managers can modify the setting for a specific project.
Defining default scanning levels
Users with the system administrator role can define the depth of the scan, as measured by number of levels in the directory structure, from root, to perform custom signature scanning. The default level is 5.
To configure the default custom signature scanning level:
-
Log in to Black Duck with the System Administrator role.
-
Click
 .
. -
Select System Settings.
-
Select Scan from the lefthand menu.
-
In the Custom Scan Signature Level section, enter an integer for the number of levels to perform custom signature scanning. You cannot enter 0.
-
Click Save. To indicate that the default value has changed, the button changes to Saved.
Custom scan signatures on the project level
To enable custom scan signatures for a project:
-
Log in to Black Duck.
-
Select the project name using the Watching or My Projects dashboard. The Project Name page appears.
-
Select the Settings tab.
- Check the Custom Scan Signature checkbox. You can also set the custom scan signature depth.
Note: If you remove a project owner, the user remains a member of the project. If you add a project owner who is not already a project member, Black Duck adds the user as a member. -
Click Save.
Creating custom scan signatures
Custom code signatures are managed as projects and after identifying the code the custom code signatures are pulled into the BOM as a subproject.
To create custom scan signatures:
-
Scan the third-party or proprietary code you wish to identify as a custom scan signature.
Use the --blackduck.signature.scanner.individual.file.matching property set to ALL in Black Duck Detect.
-
Map the scan to a project version.
- Identify this project as a custom scan signature in the project's
Settings tab:
Enable the feature
Optionally, select the depth, as measured by the number of levels in the directory structure, from root, to perform custom signature scanning. The value shown here is the default value, as defined by your system administrator.
Click Save.
-
Scan your code. The custom scan signature appears in your BOM as a subproject:
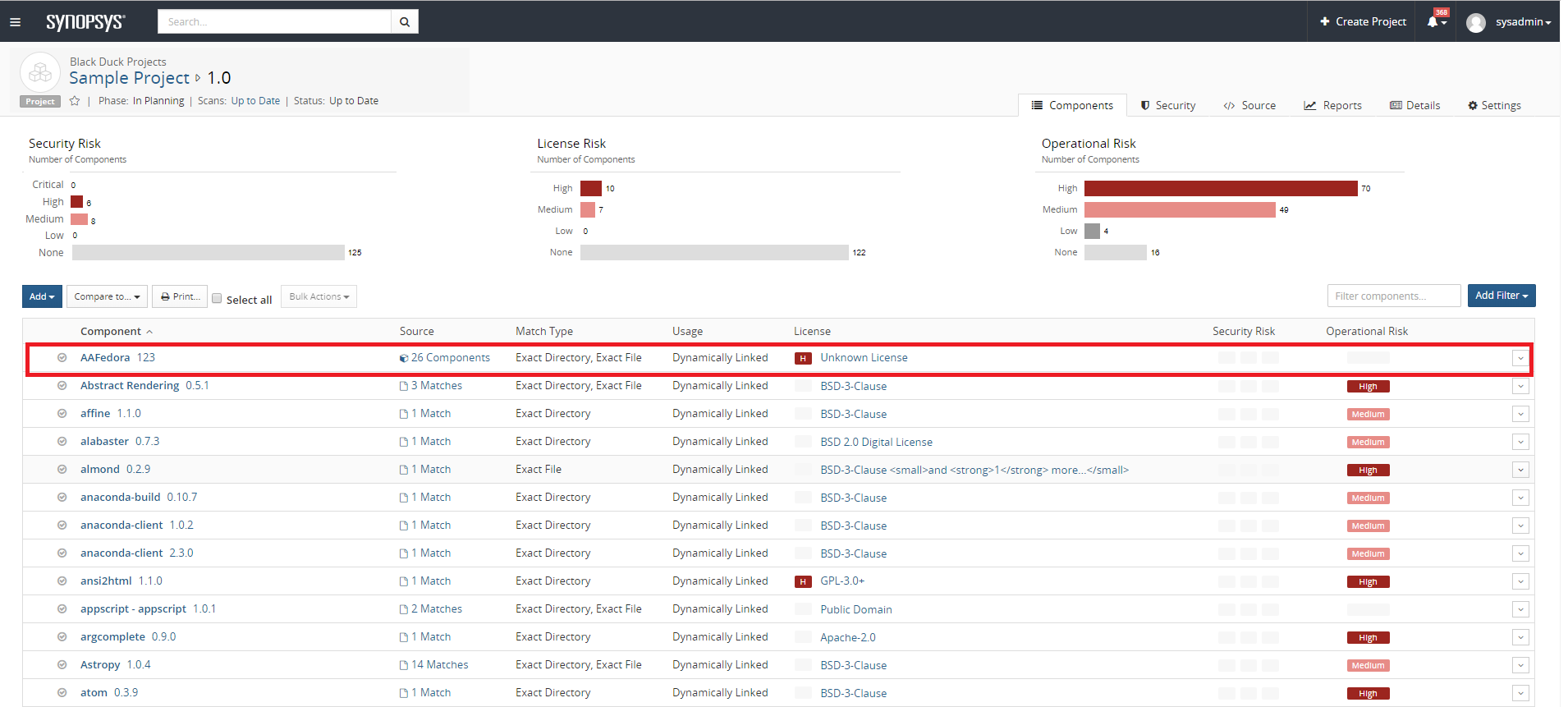
The Source column displays the number of components in the subproject.
Note the following:
-
If a project contains several versions of a custom scan signature project, the BOM will display only one match to one version of the custom code signature project.
-
If the custom scan signature project contains open source components, values for security and operational risk may also appear in the BOM.
-
Although you may have selected only one custom code signature project, if you have scanned several projects, you will experience performance issues.
-
Policy violations within the subproject will not appear in the BOM. However, a policy violation will appear in the BOM for the subproject if a policy rule is violated at the project level.
-
Users who do not have permission to the subproject will not be able to drill down to view additional data about that project version.
-
A Custom Scan Signature filter has been added to the Project dashboard and the BOM page to help you find custom scan signature projects.
Associating custom components to custom scan signatures
-
Users with the Component Manager role can create custom components.
- Create a custom scan signature, as described above:
Scan the code for the custom component and map the scan(s) to a project version.
In the project's Settings tab, select the option to enable custom scan signatures.
Define the number of levels to scan. The value shown here on the Settings tab
Click Save.
-
Select to view the project version created in step 2.
-
From the BOM page, select the Source tab and select the top node.
- Modify the match for the custom component:
-
Click Edit to open the Edit Component dialog box.
-
Select the custom component created previously and click Update.
-
Click here for more information on using the Source tab.
Disabling custom scan signatures
If you experience significant performance degradation in scanning, you can disable this feature.
To disable custom scan signatures:
-
Clear the custom scan signature option for all projects.
-
Rescan your code.