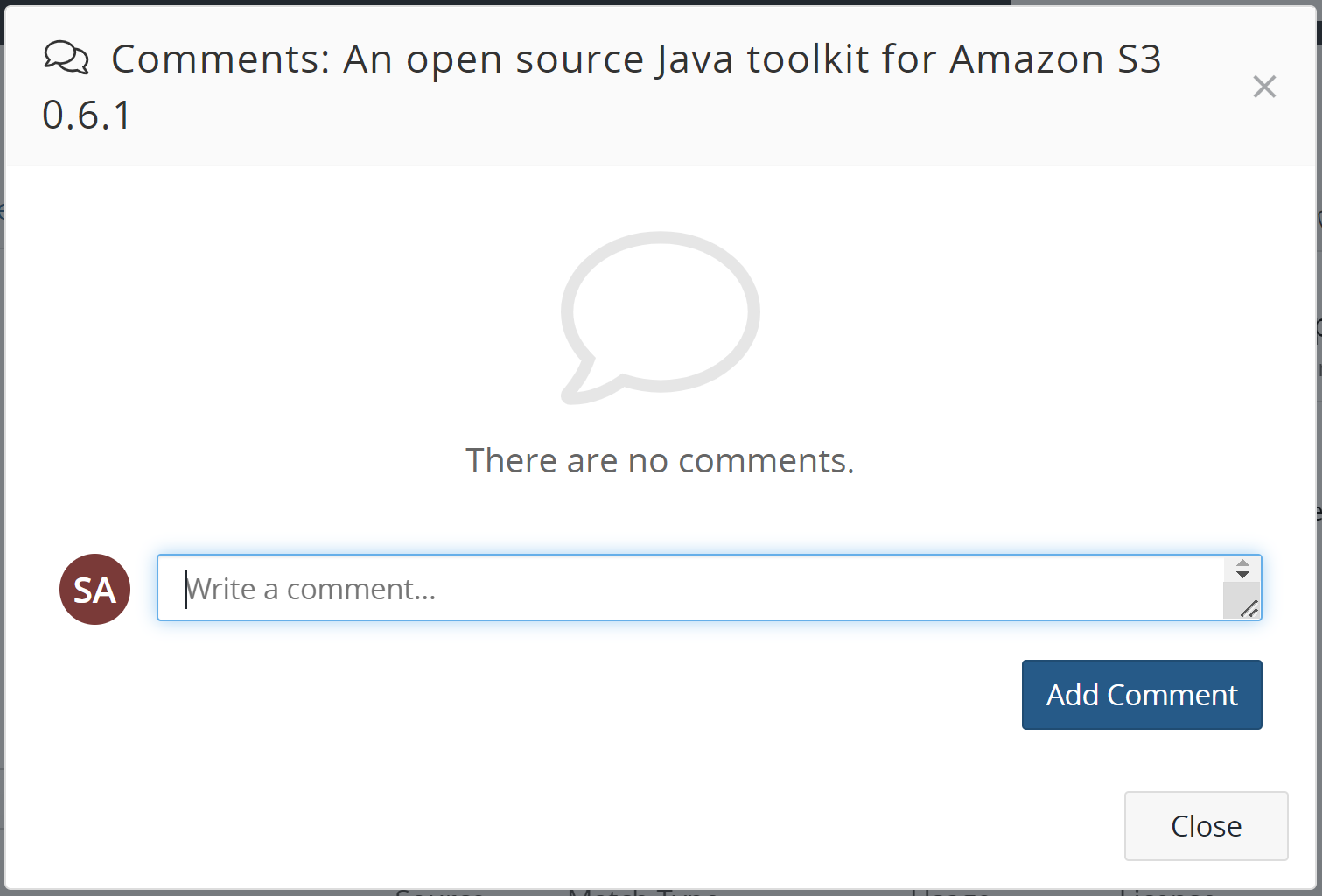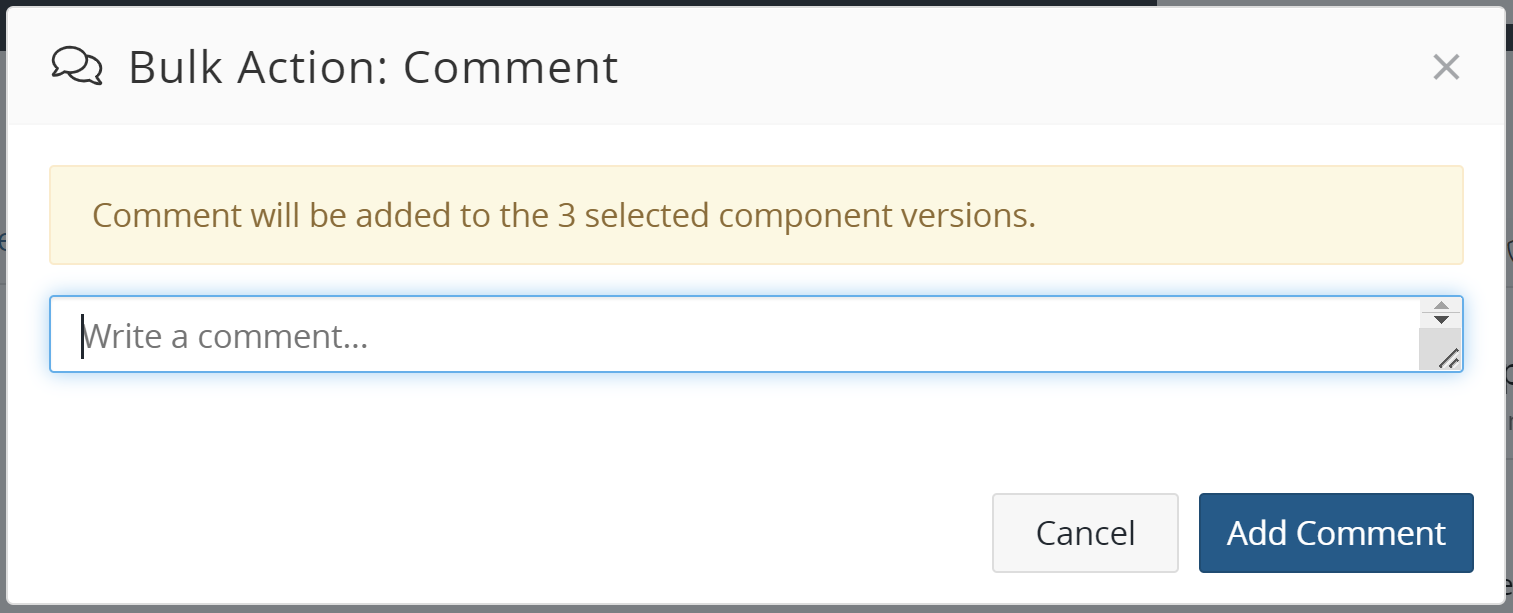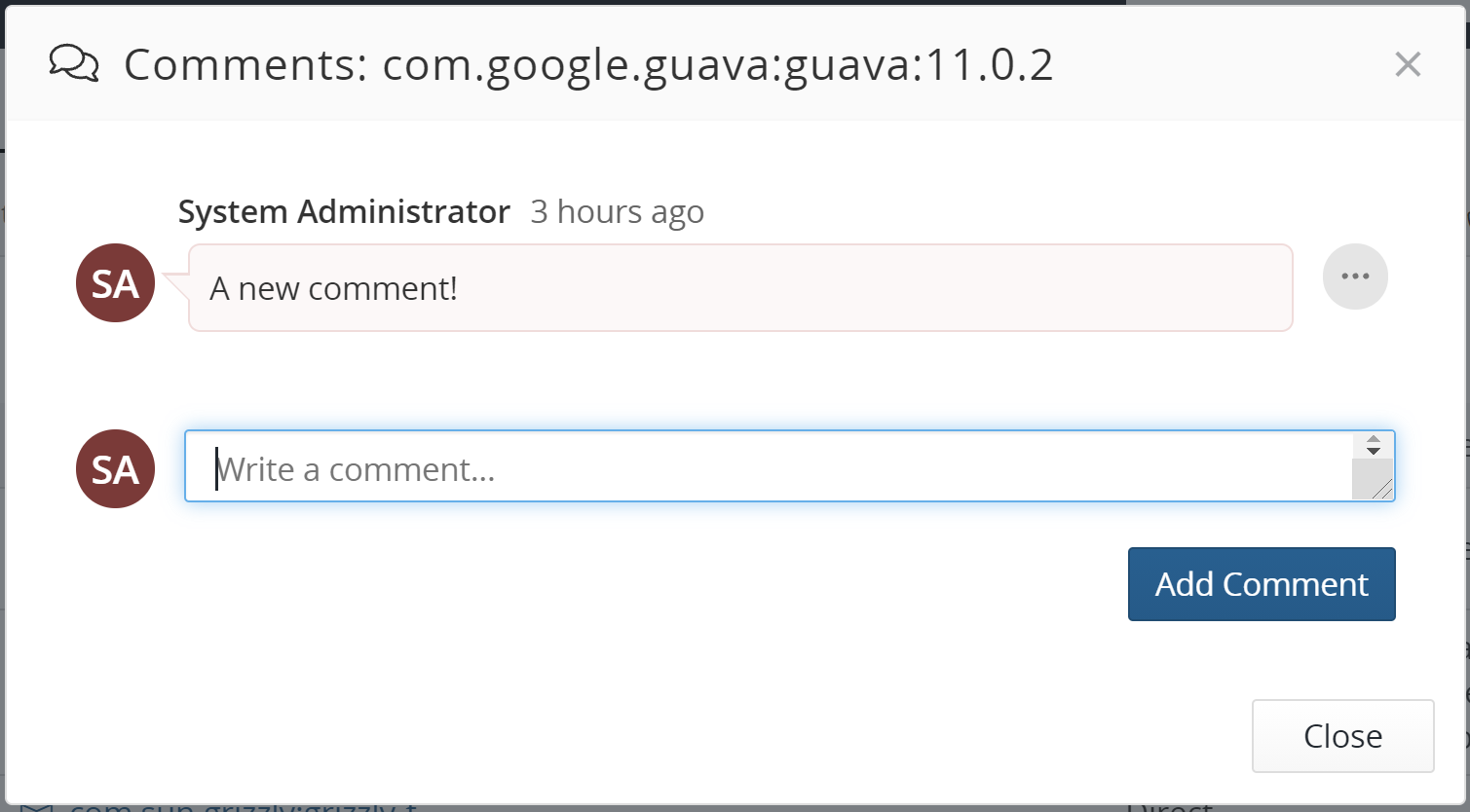Managing comments in a BOM
Comments apply to a specific component version or subproject in a BOM. For example, you can use comments to explain why a component version was ignored or why a policy violation was overridden.
Note:
- Comments are applied to a component version or subproject:
If the component version or subproject is deleted in a BOM, the comment is deleted. If the component version or subproject is then added back to the BOM, the comment(s) will reappear.
If the version of a component or subproject is changed in a BOM, the comment no longer appears.
-
Comments do not persist to all versions of a project.
-
Comments by users who become inactive still appear in the BOM.
-
A component version or subproject can have multiple comments.
-
The search feature is not available for comments.
-
Comments cannot be added to the Tree View of the BOM.
Adding a comment in the Components view
Adding comments to components makes your feedback more clear, giving everyone the ability to discuss any actions to be taken on a particular component. You can add a comment to a single comment, or you can comment on a number components by using the Bulk Actions button.
To comment on a single component:
-
Display the project version BOM. Ensure you are in the Components view.
-
Click
 in the row where you want to add a comment and select
Comments.
in the row where you want to add a comment and select
Comments.The Component/Subproject Name Version Comment dialog box appears.
-
Enter the comment and click Add Comment.
To comment on multiple components simultaneously:
-
Display the project version BOM. Ensure you are in the Components view.
-
Check the box next to any number of components.
-
Click the Bulk Actions button.
-
Select Comment.
The Bulk Action: Comment dialog box appears.
-
Enter the comment and click Add Comment.
After either of the actions above, a comment icon (![]() ) appears in the component version or subproject row indicating a comment
was added. The number shown in the icon indicates the number of comments for this
component version or subproject.
) appears in the component version or subproject row indicating a comment
was added. The number shown in the icon indicates the number of comments for this
component version or subproject.

Viewing a comment
Click ![]() in the row where you want to view a comment.
in the row where you want to view a comment.
Editing a comment
Only the original writer can edit their comment.
-
Click
 or
or  (if there are already comments) in the row where you want to
edit a comment and select Comment.
(if there are already comments) in the row where you want to
edit a comment and select Comment. -
Click
 next to the comment you want to edit and select
Edit.
next to the comment you want to edit and select
Edit. -
Edit the comment, click Update, and then select Close.
Deleting a comment
Only the original writer of the comment or Project Administrator can delete a comment.
-
Click
 or
or  (if there are already comments) in the row where you want to
edit a comment and select Comment.
(if there are already comments) in the row where you want to
edit a comment and select Comment. -
Click
 next to the comment you want to delete and select
Delete.
next to the comment you want to delete and select
Delete.
Adding a comment in the Source view
-
Display the project version BOM. Ensure you are in the Source view.
-
Click the desired item in the file tree.
-
Click
 in the row where you want to add a comment and select
Comments, or click
in the row where you want to add a comment and select
Comments, or click  if there are already
comments present.
if there are already
comments present.The Comments dialog box appears.
-
Enter the comment and click Add Comment.
A comment icon (![]() ) appears in the entry row indicating a comment was added. The number shown
in the icon indicates the number of comments for this component version or
subproject.
) appears in the entry row indicating a comment was added. The number shown
in the icon indicates the number of comments for this component version or
subproject.

Viewing a comment
Click ![]() in the row where you want to view a comment and select Comments,
or click
in the row where you want to view a comment and select Comments,
or click ![]() if there are
already comments present.
if there are
already comments present.
Editing a comment
Only the original writer can edit their comment.
-
Click
 or
or  (if there are already comments) in the row where you want to
edit a comment and select Comments.
(if there are already comments) in the row where you want to
edit a comment and select Comments. -
Click
 next to the comment you want to edit and select
Edit.
next to the comment you want to edit and select
Edit. -
Edit the comment, click Save, and then select Close.
Deleting a comment
Only the original writer of the comment or Project Administrator can delete a comment.
-
Click
 or
or  (if there are already comments) in the row where you want to
edit a comment and select Comments.
(if there are already comments) in the row where you want to
edit a comment and select Comments. -
Click
 next to the comment you want to delete and select
Delete.
next to the comment you want to delete and select
Delete.