Applying edits to all versions of a project
You can select whether edits to a component apply to a specific version of a project or if edits are persistent – they apply to all versions of a project. If you select to make edits persistent then edits apply to all existing versions of a project, excluding archived versions of projects and manually added components, and will also be carried forward as additional scans are completed at the same code or Docker image.
For example, if you edit a matched component to a different component, then all other versions of the project that have that same matched component will have the match adjusted and all versions going forward will also have this match adjusted.
Persistent edits are enabled by default when you create a project.
When you edit a component (using the BOM or Source page), a ![]() appears in the table row to indicate that a manual adjustment was made to this
component:
appears in the table row to indicate that a manual adjustment was made to this
component:

There is also the option of cloning project versions which enables you to baseline a project version.
Persistent edit examples
Edits may appear to work differently than expected depending on the status of persistent edits and when the edits are made.
In the examples below, a project has several versions, none of which are archived.
| Example | Final Result |
|---|---|
|
Although persistent edits are disabled, the edit is propagated to all versions of the project as the original edit was made when persistent edits were enabled. |
|
The edit is applied to only that version of the project (Version 1 in our example). The edit does not propagate to other versions of the project as the original edit was made when persistent edits were disabled. |
|
The edit is propagated to all versions except Version 1. |
Enabling or disabling persistent edits for a project
-
Log in to Black Duck.
-
Select the project name using the Watching or My Projects dashboard. The Project Name page appears.
-
Select the Settings tab.
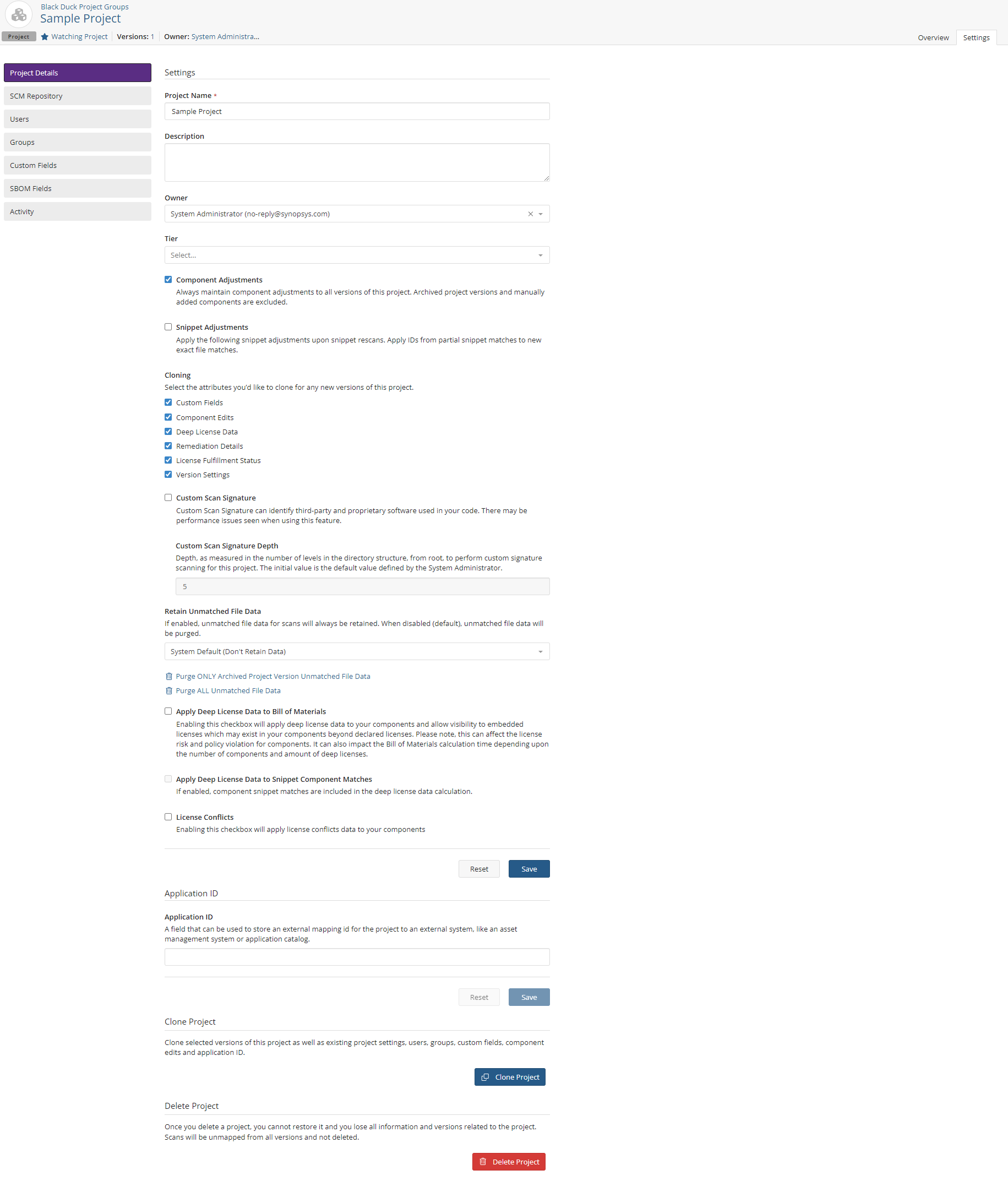
- Check or uncheck the Component Adjustments check box to enable or disable persistent edits. Archived project versions and manually added components are excluded.
-
Click Save.
