Modifying licenses for a component
So that you can successfully manage license risk, you may need to edit the license(s) for a component version so that it is different from the component version's declared license identified in Black Duck KB or the license originally selected for the version of the custom component.
You can modify a single license or include multi-license scenarios, such as "License A AND License B" or "License A OR License B". This lets you accurately represent the licenses in Black Duck for the components in your projects.
Note the following:
-
Edits made to a license in the BOM are local edits. These edits apply to this version of the component for this BOM only.
-
Edits made to a license from the Black Duck KnowledgeBase component version page or the custom component version page are global edits. These edits apply to all instances of this version of the component. However, edits made at the BOM level will override these edits.
To modify licenses:
-
To modify a single license:
-
Click
 located next to the license name and select the license from
the list of suggestions.
located next to the license name and select the license from
the list of suggestions. - Do one of the following:
Click
 to confirm this selection.
to confirm this selection.Click
 to delete this license and the operand.
to delete this license and the operand.
-
-
To add a license to the existing license(s):
-
Click Add License. Black Duck adds the following at the root level:

For example, when added to a single license, the following appears:

-
To add a license at the original license level, select the license by placing the cursor within the parentheses of that license.
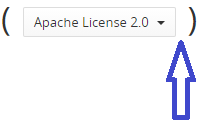
Click Add License. The licenses is added at the level of the original license:

For example, when added to an existing multi-license scenario, the following appears:

-
To add a license at the same level as the existing multi-licenses, select the license by placing the cursor within the parentheses of the existing group.

Click Add License. The license is added at the same level as the existing licenses:

-
-
Optionally, click
 next to the operand to change it. Possible values are AND or OR.
next to the operand to change it. Possible values are AND or OR. -
Click
 located next to the license name and select the license from
the list of suggestions.
located next to the license name and select the license from
the list of suggestions.-
Click
 to confirm this selection.
to confirm this selection. -
Click
 to delete this license and the operand.
to delete this license and the operand.
-
-
Repeat as necessary.
-
-
To add a multi-license scenario (for example, License A AND (License B OR License C):
-
Click Add Group. Black Duck adds the following at the root level:

When added to a single license, the following appears:

-
To add a group at the original license level, select the license by placing the cursor within the parentheses.
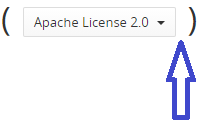
Click Add Group. The following appears:

When added to an existing multi-license scenario, the following appears:

-
To add a group at the original license level, select the license by placing the cursor within the parentheses:
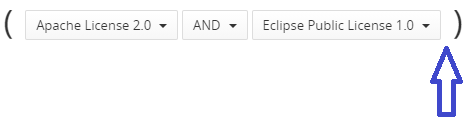
Click Add group. The following appears:

-
-
Optionally, add additional licenses as described in step 6a.
-
Optionally, click
 next to the operand to change it. Possible values are AND or OR.
next to the operand to change it. Possible values are AND or OR. -
Click
 located next to the license name and select the license from
the list of suggestions.
located next to the license name and select the license from
the list of suggestions.-
Click
 to confirm this selection.
to confirm this selection. -
Click
 to delete this license and operand.
to delete this license and operand.
-
-
Repeat as necessary.
-
- Optionally:
Select Reset Changes to display the license(s) that appeared when you initially opened this dialog box.
Select a group and select Delete Selected Group to remove this group.
- Click Save Changes if editing the license in the BOM or Save.
The assigned license is updated. If the new license carries a different type of license risk than the previous one, the license risk calculations for the component and for the project version are updated in project version BOMs. A
 appears in the table row in the BOM to indicate that a manual
adjustment was made to this component.
appears in the table row in the BOM to indicate that a manual
adjustment was made to this component.When viewed in the BOM, the license obligations for the revised license(s) will appear when you re-open the Component Name Version Component License dialog box.
Reverting BOM-level license edits
If you selected a different license for a component when editing licenses in the BOM, you can revert the license to its original license as defined in Black Duck KnowledgeBase.
To revert to an original license:
-
Log in to Black Duck.
-
Select the project name using the Watching or My Projects dashboard. The Project Name page appears.
-
Select the version name to open the Components tab and view the BOM.
-
Select the to open the Component Name Version Component License dialog box.
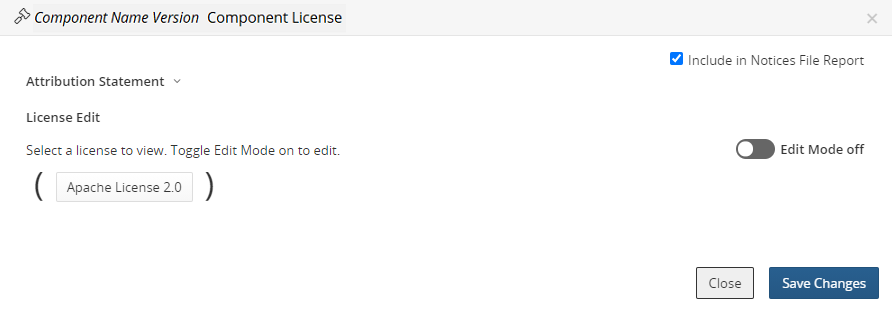
-
Select the Edit Mode option to enable editing.
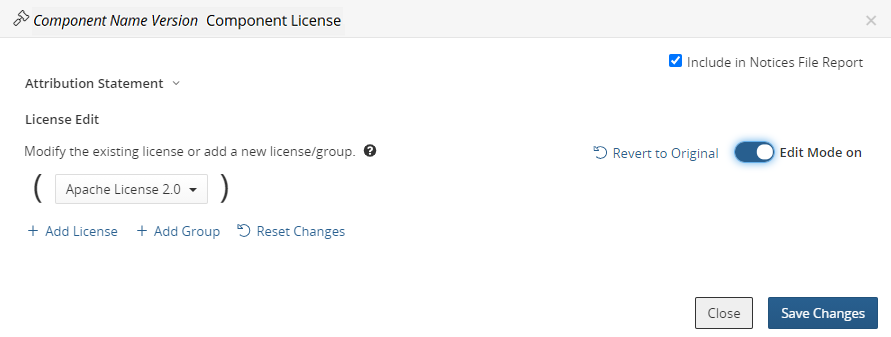
-
Select Revert to Original to revert the license
- Click Save Changes.
The license is reverted. If the license carries a different type of license risk than the previous one, the license risk calculations for the component and for the project version are updated in the BOM.
