Using the Snippet View
Clicking # snippet displays the Snippet View. The information shown here depends on whether you uploaded source files during the snippet scan.
-
If you uploaded source files, the Snippet View displays the source file on the left pane and the matched component on the right pane:
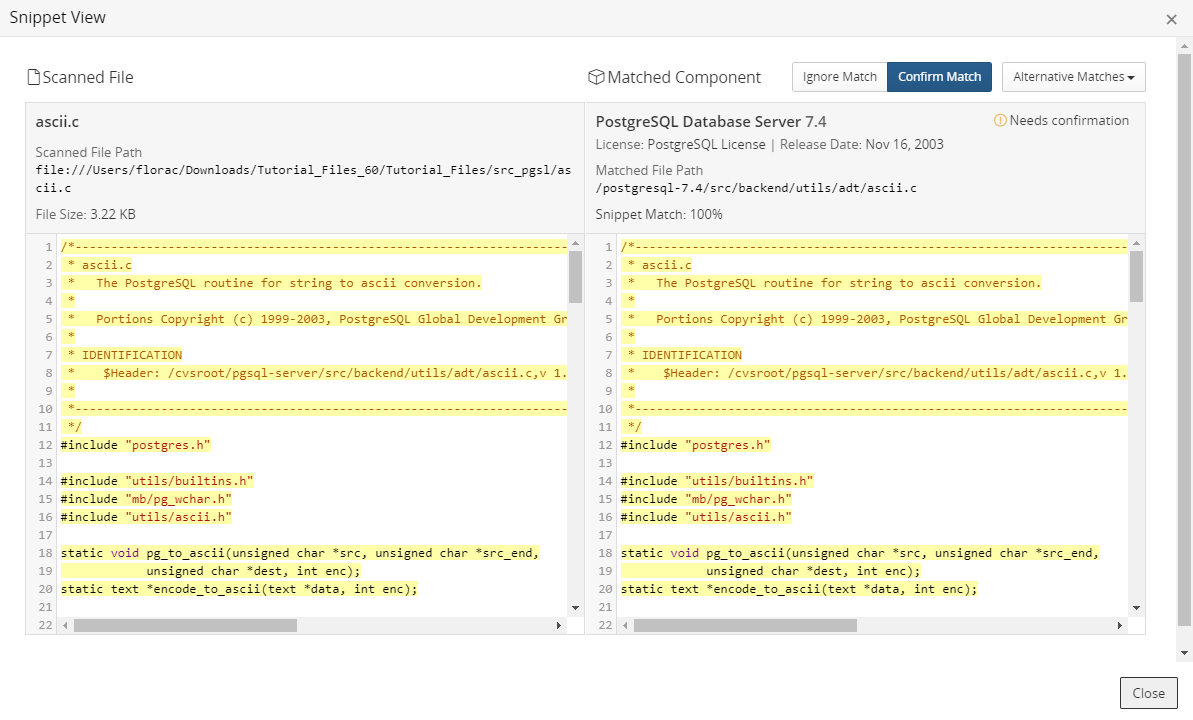
Highlighted code indicates the lines of code that were matched in the source file to the component in the current match.
-
If you did not upload source files, the matched component appears in the right pane:
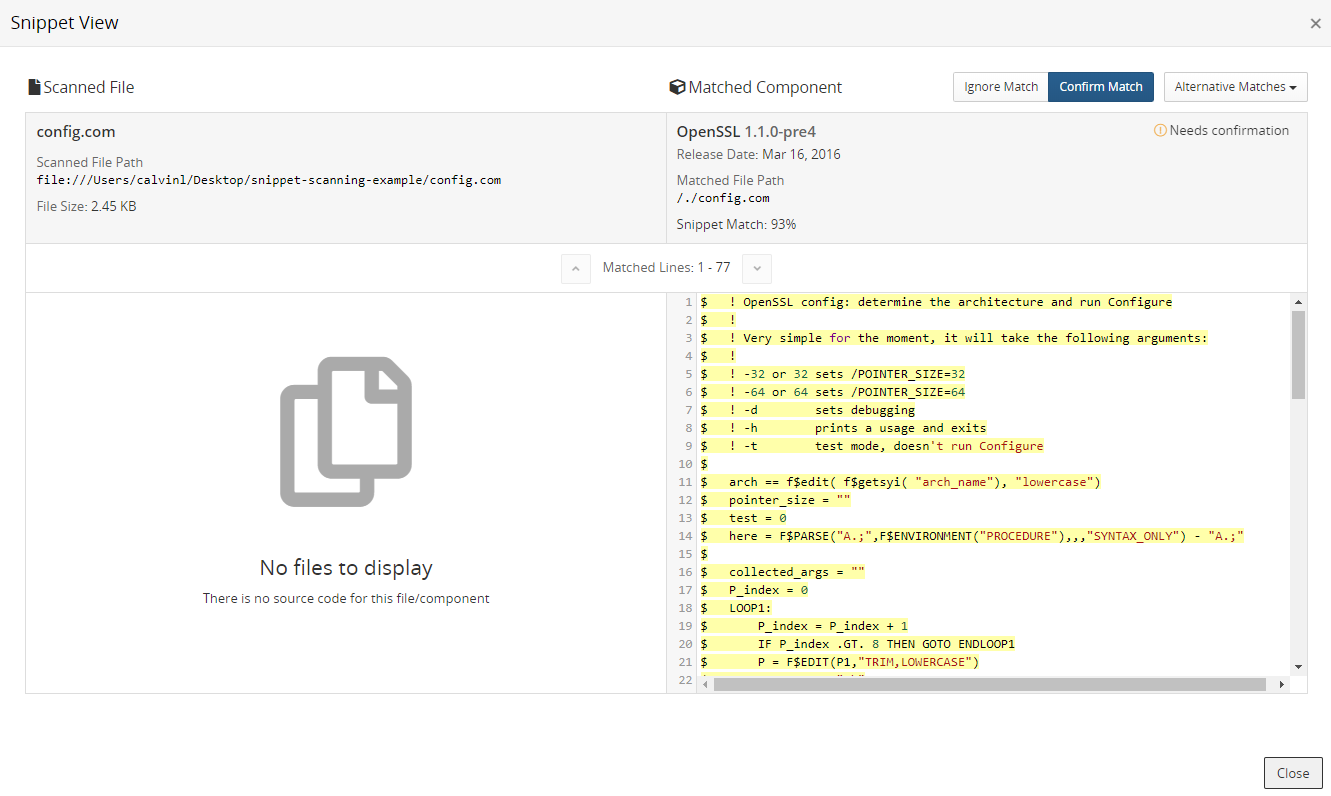
Highlighted text shows the lines of code of the component that were matched by the selected (current) match.
-
If the file has more than one snippet match, a message appears at the bottom of the Snippet View, letting you navigate to the next snippet match.
-
The Snippet View provides the following information for the current match (and any alternative matches):
-
Component name and version.
-
Component license.
-
Release date.
-
Match file path.
-
Percentage of the scanned file that matches the component file.
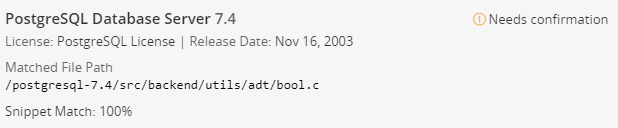
The Alternative Matches drop-down list shows alternative components and/or component versions which could be possible matches for the selected snippet. The match which is currently assigned to the selected snippet is the default. Selecting a match from the drop-down list displays the code for that component or component version.
-
-
Snippet adjustments that are available are:
-
Confirm Match
-
Undo Confirmation
-
Ignore Match
-
Unignore Match
-
Reviewing a snippet match in the Snippet View
-
In the Source tab, select # snippet in the Match Type column for the snippet match you wish to review.
Select one of these options:
-
Confirm. If the snippet match has not been confirmed.
-
Undo Confirmation. If the snippet match has been confirmed and you want to unconfirm it.
-
Ignore Match. If the snippet match has not been ignored.
-
Unignore Match. If the snippet match has been ignored and you want to unignore it.
-
-
Select Alternative Matches to view other possible matches. You can:
-
Select one of possible alternative matches.
-
Select to manually enter an alternative match.
Selecting this option displays fields from which you can select the component, version, and/or origin ID. After selecting the values, click Confirm.
-
