Managing project license conflicts
As a BOM reviewer, you need to understand when a component or subproject in your BOM has a license with terms that are incompatible with the declared license of a project. Black Duck identifies the specific license and term that is causing the incompatibility, thereby letting you manage this conflict and reducing the risk of license infringement.
Black Duck identifies the Black Duck KnowledgeBase conflicts (license terms that have the same name but opposing responsibilities) and the custom license terms that you defined as in conflict with Black Duck KnowledgeBase terms for a project version.
Note the following:
-
License conflict information is not automatically enabled. System Administrators must enable the Legal and License Conflicts tab for all future project versions. Use the project's Settings tabs to enable the feature for current projects.
-
Note that Black Duck only determines license conflicts for subprojects and component versions with high license risk. For the Black Duck license risk model, "high risk" means that licenses in this family tend to have license conflicts under this business scenario (combination of distribution type and component usage) making them incompatible. Medium or low risks means it may have risks if the business scenario changes (or is defined incorrectly) or due to other, non-license conflicts factors.
-
Black Duck calculates license risk during a scan or if you select to enable the feature for a current project.
Manual edits to a BOM, including changing the usage for a component or the license of the project version using the License Conflict or Components tab will trigger a recalculation of the license conflict.
-
License conflicts for snippets are not shown until the snippet is confirmed.
-
You can create a policy rule that is triggered when a component's license conflicts with the license for a project version.
Viewing project license conflicts
From a project version BOM, select the Legal tab, and if necessary, select the License Conflicts tab to view a list of components that have a license that conflicts with the project license.
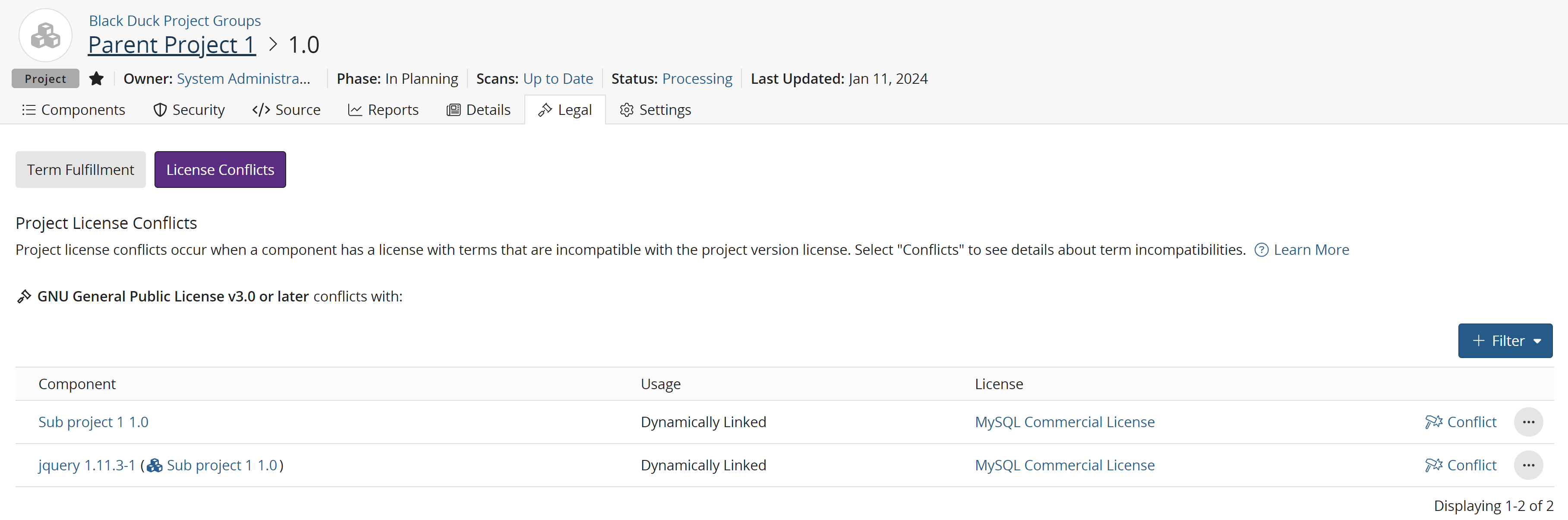
The table displays the following information:
| Column | Description |
|---|---|
|
|
Hover over the icon to view the policy rule(s) this component violates. Select the icon to open the Policy Violations dialog box. |
| Component |
Component or subproject name. If a license conflict is detected in a subproject of this project, the component name will be displayed along with the subproject in parentheses. |
| Usage |
Indicates the usage of this component. |
| License |
The license for this component. Select the license name to open the Component Name Version Component License dialog box. 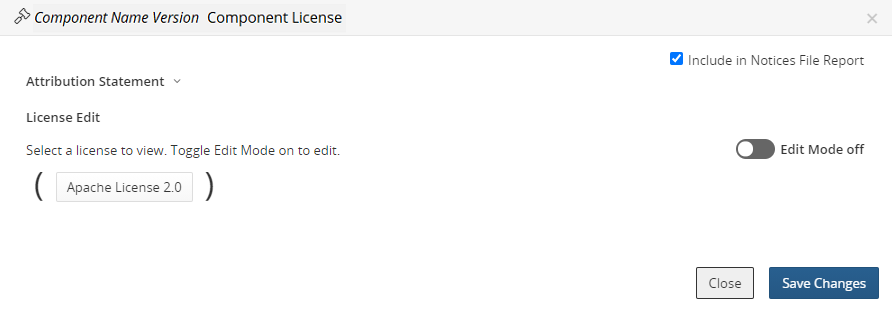 Use this dialog box to edit the existing license(s), view obligations, and view/edit the license text. |
| Conflict |
Indicates there is a conflict. Select Conflict to open the Project License Conflicting Terms dialog box. 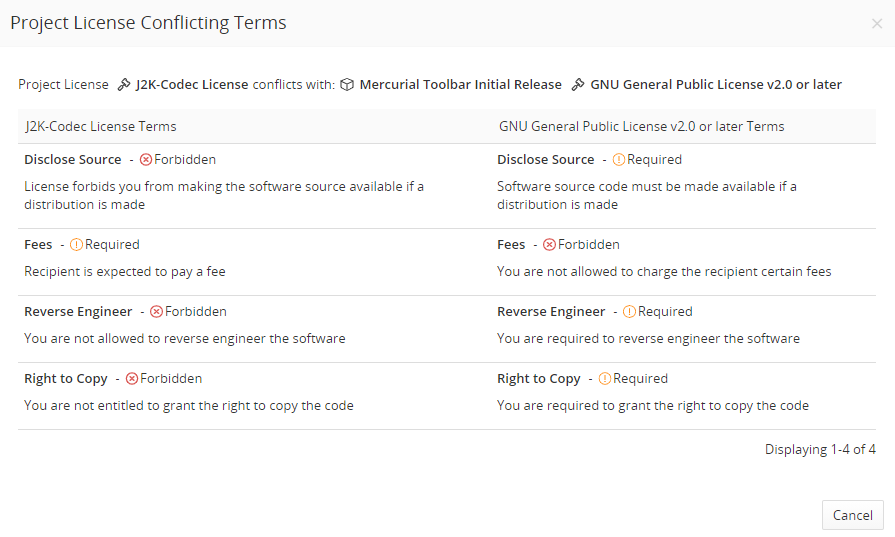 Use this dialog box to view the list of project license terms and conflicting component version license terms. |
Editing a component or subproject with license conflicts
You can edit the component or subproject by clicking ![]() in the row of the component and select Edit to open the Edit
Component modal.
in the row of the component and select Edit to open the Edit
Component modal.
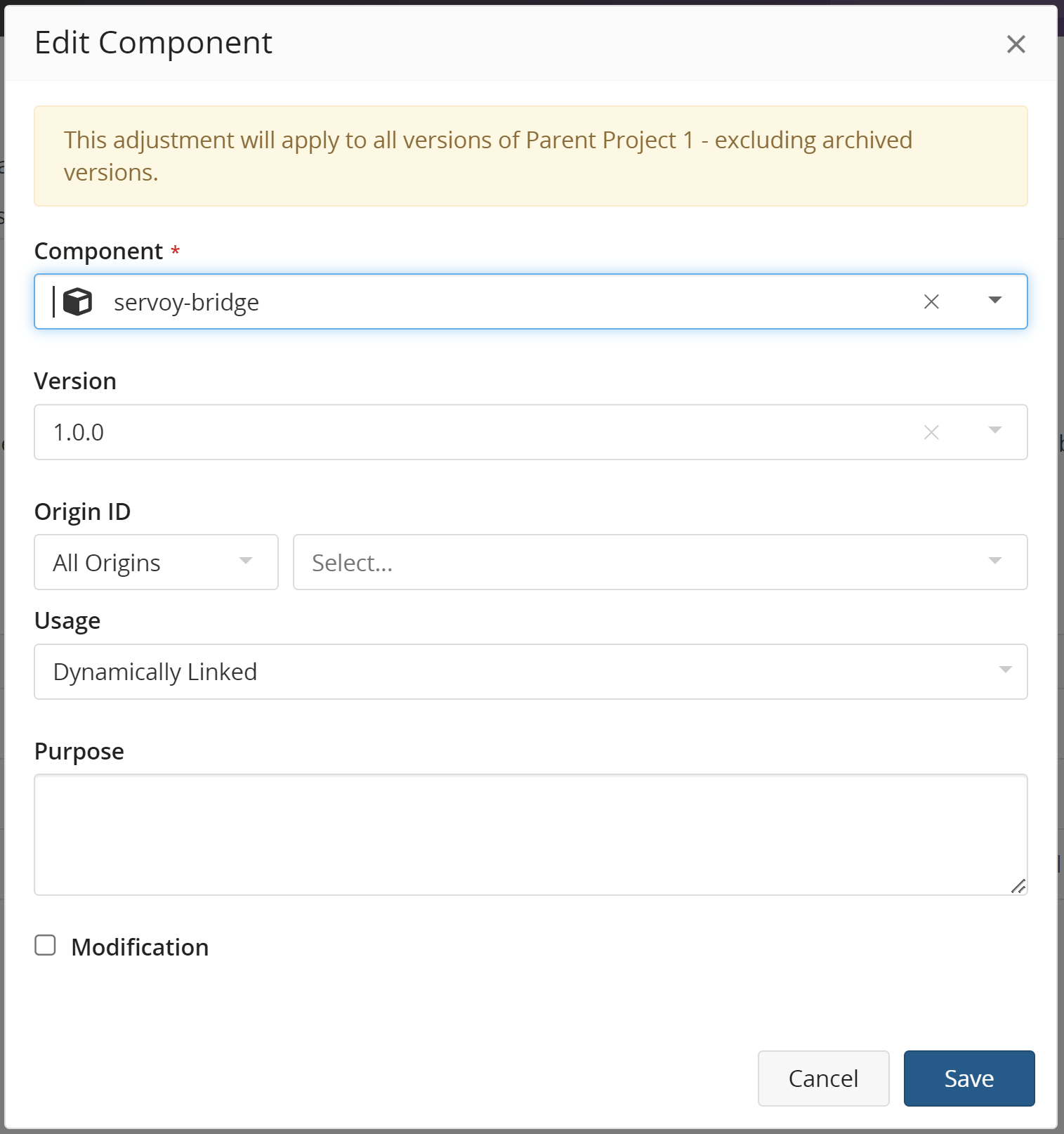
If the component or subproject is found in the parent project itself, a warning at the top of the Edie Component modal notifying you that any changes made to the Component details will be reflected in all versions of the project it is located in. Once you have made the desired updates, click the Save button to accept your changes.
If you are editing a component found in a subproject, a warning will appear at the top of the modal notifying you that you are editing a component belonging to another project along with the project's name and version. Clicking the project name will take you to that project version's Details page.

Adding comments to a component or subproject with license conflicts
Optionally, to add a comment, click ![]() in the row of the component and select Comment to open the
Component/Subproject Name Version Comment dialog box.
in the row of the component and select Comment to open the
Component/Subproject Name Version Comment dialog box.
Enter the comment and click Add Comment. The comment appears for this component in the BOM.
